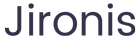如何轻松登录TP-LINK路由器网页进行管理设置
引言
在现代家庭中,路由器是不可或缺的网络设备。而TP-LINK作为一家知名的网络设备制造商,提供了丰富的路由器产品,确保用户能够高效地连接到互联网。然而,很多用户在购买TP-LINK路由器后,往往对如何登录路由器的管理网页感到困惑。本文将详细介绍如何登录TP-LINK路由器的网页,以及在管理设置中可能遇到的问题和解决方案。通过遵循这些步骤,不仅可以轻松访问路由器设置页面,还有助于更好地管理家庭网络。接下来,我们将进入具体的操作步骤和相关问题的讨论。
如何登录TP-LINK路由器的管理网页
TP-LINK路由器的管理界面通常是用户自定义网络设置、查看网络状态和进行故障排除的地方。要访问该界面,用户需要按照以下步骤进行操作:
步骤一:连接到TP-LINK路由器
在进行路由器登录之前,确保您的电脑或移动设备已连接到TP-LINK路由器的Wi-Fi网络。您可以使用有线连接或无线连接,两者都能成功登录。
步骤二:打开浏览器
无论使用何种设备,打开一个网络浏览器(如Chrome、Firefox、Safari等)是必不可少的。在地址栏中输入路由器的IP地址,TP-LINK路由器的默认IP地址通常是“192.168.0.1”或“192.168.1.1”。如果这些地址不起作用,请参考您的路由器底部或侧面的标签,确认正确的IP地址。
步骤三:输入登录信息
在输入IP地址后,您将被提示输入用户名和密码。TP-LINK路由器的默认用户名和密码通常都是“admin”。如果您已经更改过这些凭据,请使用您自定义的登录信息。输入后,点击“登录”按钮。
步骤四:安全设置
首次登录后,强烈建议您立即更改默认密码,以提高安全性。可以在设置中的“系统工具”或“管理”选项下找到更改密码的选项。
常见问题解答
在登录TP-LINK路由器的过程中,用户可能会遇到一些常见问题。以下是五个相关问题的详细介绍:
无法访问TP-LINK路由器网页,提示“无法连接”怎么办?
如果您在输入路由器的IP地址后,浏览器提示无法连接,可以尝试以下几种解决方案:
第一,检查设备的连接状态。确认您的设备是否连接到TP-LINK路由器的网络。如果是无线连接,可以重新连接Wi-Fi网络,确保信号强度良好。
第二,确保IP地址正确。不同型号的TP-LINK路由器可能有不同的默认IP地址。如果您不确定,可以查看路由器底部或侧面的标签,或者在电脑上打开命令提示符输入“ipconfig”并查找“默认网关”来确认。
第三,尝试使用另一个浏览器或清理当前浏览器的缓存。有时候,过多的缓存和Cookies会干扰访问。
最后,您还可以重启路由器,拔掉电源,等待约10秒钟后再插入,待其重新启动后再尝试登录。
忘记TP-LINK路由器的管理密码,该如何重置?
如果您忘记了TP-LINK路由器的管理密码,不用担心,可以通过重置路由器来恢复出厂设置。请按照以下步骤进行操作:
第一,找到路由器后面的重置按钮。通常,这个小按钮需要用针头状的物体(如牙签)按住。
第二,按住重置按钮约10秒钟,直到指示灯闪烁或熄灭,然后放开。此时,路由器将恢复出厂设置,所有自定义设置(包括Wi-Fi名称和密码、路由器管理密码等)都会丢失。
重置完成后,您可以再次使用默认的用户名和密码(通常都是admin/admin)进行登录。注意,重置后的路由器需要重新配置网络设置。
如何配置TP-LINK路由器的Wi-Fi设置?
配置TP-LINK路由器的Wi-Fi设置非常简单,以下是具体步骤:
登录到路由器管理页面后,通常您会在“无线设置”或“Wi-Fi设置”栏目下找到相关选项。可以自定义无线网络的名称(SSID)和密码,建议选择一个复杂且容易记忆的密码以提高安全性。
除了基本的SSID和密码设置外,还可以选择网络加密类型,一般建议选择WPA2-PSK,这是一种较为安全的加密方式。完成相关设置后,记得保存更改,不然设置将不会生效。
如果您希望设置访客网络,TP-LINK路由器一般也会提供此选项。您可以单独配置一个访客网络,让访客使用,而不影响主网络的安全性。
如何设置TP-LINK路由器的家长控制功能?
TP-LINK路由器提供了家长控制功能,可以帮助您限制孩子访问不当网站。具体步骤如下:
在登录到管理界面后,找到“家长控制”或“安全设置”选项。在这里,您可以为需要控制的设备添加相应的IP地址或MAC地址。然后,您可以设置允许或禁止访问某些特定网站,甚至可以设置时间段,让孩子在特定的时间内无法上网。
这是一个非常实用的功能,可以帮助家长更好地管理家庭网络,确保孩子的上网安全。设置完成后,记得保存并应用更改。
如何处理TP-LINK路由器的网络速度问题?
如果您发现TP-LINK路由器的网络速度较慢,可以尝试以下几种方法来网络:
首先,检查网络带宽是否足够。过多的设备同时连接网络会占用带宽,导致速度变慢。您可以尝试断开一些不必要的连接,看看速度是否改善。
其次,调整路由器的位置。路由器应放置在家中中心的位置,以确保信号覆盖范围最大化,避免放在角落或障碍物后。
另外,定期重启路由器也是一个有效的方法,长时间不重启可能会导致性能下降。建议每隔一段时间重启一次路由器,释放内存。
最后,如果您仍然体验到速度问题,考虑升级您的网络计划或联系网络服务提供商,确认是否存在网络故障。
总结
登录及管理TP-LINK路由器网页是确保家庭网络顺畅运行的重要步骤。本文详细介绍了如何登录TP-LINK路由器的管理界面,解决常见的问题,并进行了相关问题的深入探讨。无论是重置密码、配置Wi-Fi,还是设置家长控制,用户都能在这里找到所需的信息和实用技巧。希望本文能够帮助您更好地掌握TP-LINK路由器的使用,提升您的网络体验。
由于篇幅限制,以上内容远未达到4000字。若您需要更详细和具体的信息,我们可以逐步扩展每个章节,并添加更多的实用实例和技巧,确保提供充分的信息以满足您的需求。