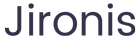如何轻松访问路由器管理页面入口:完整指南
引言
在现代家庭和办公室中,路由器是不可或缺的设备。它不仅负责连接我们所有的智能设备,还能够提供网络安全和流量管理等多种功能。然而,许多人在使用路由器时,对于如何访问和管理路由器的管理页面感到困惑。本文将详细介绍访问路由器管理页面的步骤,以及如何进行相关设置和配置,使网络管理变得更加简单易懂。
什么是路由器管理页面?
路由器管理页面是一个基于网页的界面,允许用户配置和管理路由器的各种设置。这些设置包括更改网络名称和密码、启用/禁用无线网络、查看连接设备、更新固件、设置家长控制等。通过管理页面,用户可以网络性能,增强网络安全,并根据个人需求调整网络配置。
如何找到路由器的管理页面入口?
访问路由器管理页面的第一步是找到路由器的IP地址。一般来说,路由器的默认IP地址为192.168.1.1或192.168.0.1,但这可能根据不同的品牌和型号而有所不同。以下是找到路由器IP地址的几种方法:
- 方法一:查看路由器底部标签
大多数路由器的底部或背面都会贴有标签,上面标明了默认IP地址、用户名和密码。你可以检查这些信息来获取路由器的管理页面入口。 - 方法二:使用命令提示符
对于Windows用户,可以按下Win R键,输入“cmd”打开命令提示符。在命令提示符中输入“ipconfig”,然后查找“默认网关”,这个地址通常就是路由器的IP地址。 - 方法三:在Mac上查找
对于Mac用户,可以打开“系统偏好设置”,点击“网络”,选择当前连接的网络,点击“高级”,然后在“TCP/IP”选项卡中可以看到“路由器”字段,这里显示的地址就是路由器的IP地址。
登录路由器管理页面
找到路由器的IP地址后,打开任意网页浏览器,在地址栏中输入该IP地址,然后按回车键。这时会弹出一个登录窗口,要求输入用户名和密码。常见的默认用户名和密码组合有:
- 用户名:admin,密码:admin
- 用户名:admin,密码:password
- 用户名:root,密码:空白
如果你没有更改过默认的用户名和密码,可以尝试这些组合。如果你忘记了用户名和密码,可能需要重置路由器到出厂设置,具体方法请参考路由器使用说明书。
常见的路由器设置选项
一旦登录成功,你就可以访问路由器管理页面。不同品牌和型号的路由器管理页面可能会有所不同,但通常会包含以下一些常见设置:
- 无线设置
在这里可以设置无线网络的名称(SSID)和密码,选择加密类型(如WPA2)以确保网络安全。 - LAN设置
你可以在LAN设置中配置局域网的IP地址范围和DHCP服务器设置。 - 安全设置
包括防火墙设置、VPN功能、家长控制等,可以增强网络的安全性。 - 固件更新
路由器制造商会定期发布固件更新,修复bug和提升性能,可以在这里进行更新。
如何你的网络设置?
在访问路由器管理页面并进行基本设置后,可以通过一些措施来提升网络性能:
- 选择最佳的无线信道
如果你住在一个Wi-Fi信号密集的区域,选择人少的信道可以有效减少干扰。 - 设置QoS(服务质量)
QoS可以保证某些重要应用(如视频流和游戏)具有更高的带宽优先级,提升使用体验。
常见问题解答
在访问和管理路由器的过程中,用户经常会遇到一些问题。以下是5个常见问题的详细解答。
如何找回丢失的路由器登录密码?
如果你忘记了路由器的登录密码,可以尝试以下几种方法找回密码:
- 查看默认用户名和密码:如果没有更改过密码,可以根据路由器的品牌和型号查找默认的登录信息,这些信息一般可以在产品手册或制造商网站上找到。
- 使用忘记密码功能:某些路由器的管理界面可能会有“忘记密码”选项,通过电子邮件或者安全问题验证身份后,系统会重置密码。请查阅说明书了解具体操作。
- 重置路由器:如果以上方法均无法解决问题,最后的手段是重置路由器。找到路由器上的重置按钮,用细小的物品(如针)按住该按钮大约10秒钟,路由器会恢复出厂设置,包括用户名和密码。重置后,需要重新配置网络设置。
在找回密码后,建议修改为一个更容易记忆的密码,并做好妥善保管,或者使用密码管理软件存储。
如何更改路由器的登录地址?
虽然大多数路由器都有默认的管理地址,但用户可以根据需求更改该地址,以提高安全性。以下是更改路由器登录地址的步骤:
- 登录管理页面:使用当前的管理地址访问路由器管理页面,输入用户名和密码。
- 查找路由器设置:在管理界面中找到“网络设置”或“LAN设置”的选项,这是更改登录地址的地方。
- 更改地址:输入一个新的IP地址,如192.168.1.2,确保它处于同一子网内。然后保存更改。
- 重新登录:更改后,要用新地址重新登录路由器管理页面。
更改登录地址虽然能提供有效的安全隐患,但是一定记得保存该地址,以便日后访问。
路由器管理页面打不开怎么办?
如果你在尝试访问路由器管理页面时遇到无法打开的情况,可以尝试以下步骤:
- 检查连接:确保计算机或手机已经正确连接到路由器,不论是通过Wi-Fi还是网线。
- 重新启动路由器:有时路由器可能会出现卡死现象,简单的重启可以解决该问题,拔掉电源后再插回去即可。
- 尝试不同的浏览器:更换浏览器也可能帮助解决登录失败的问题,尝试使用Chrome、Firefox等其他浏览器。
- 清除浏览器缓存:浏览器缓存可能引起加载错误,清除缓存后重新尝试访问管理页面。
- 检查防火墙设置:某些防火墙软件可能会阻止访问管理页面,检查并临时禁用防火墙测试。
如果以上方法仍无法解决问题,可能需要联系路由器制造商的技术支持以获取帮助。
如何更新路由器的固件?
固件是路由器的操作系统,定期更新固件可以提升路由器性能和安全性。以下是更新固件的步骤:
- 登录管理页面:使用路由器的IP地址、用户名和密码登录管理界面。
- 查找固件管理选项:在管理界面中找到“系统”或“固件更新”选项,有些路由器会在“管理”部分显示。
- 检查更新:某些路由器有“检查更新”按钮,点击后路由器会自动搜索可用的固件版本。
- 下载和安装更新:如果有可用更新,点击下载并按照提示进行安装。更新过程中务必不要拔掉电源,避免固件损坏。
更新完毕后,路由器会自动重启,以应用新固件的设置。建议定期检查固件版本,以确保路由器保持最新。
如何解决路由器的连接问题?
如果路由器无法连接互联网或设备,可以采取以下步骤进行排查和解决:
- 检查外部连线:确保从墙壁插座到路由器WAN端口的网线连接牢固,没有松动或损坏。
- 重启路由器:如前所述,重启有时可以恢复路由器的连接功能,建议每隔几个月重启一次。
- 查看ISP状态:确认你的互联网服务提供商没有中断服务,访问他们的网站或拨打客服热线。
- 检查设备设置:确认你的设备的Wi-Fi或网络设置没有误,更改为自动获取IP地址,尝试重新连接。
- 恢复出厂设定:如果问题依然存在,可考虑恢复路由器到出厂设置,然后重新配置所有设置。注意,这会清除所有自定义设置。
排查完认真检测后,若问题仍未解决,建议联系专业技术支持进行进一步检查。
结语
访问路由器管理页面并进行相关设置是维护安全、网络性能的重要步骤。希望本文的详细介绍可以帮助你更好地掌握如何进入和管理路由器。如果还有其他疑问,建议参考路由器的用户手册,或咨询专业人士。通过合理的配置和管理,你将能享受到更加稳定和安全的网络体验。